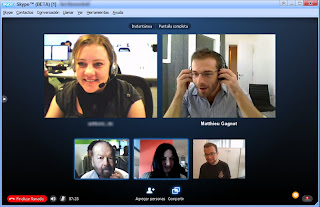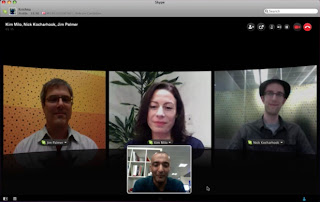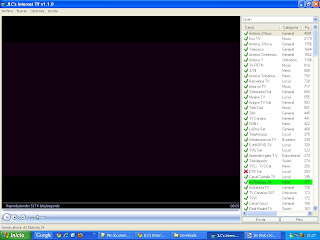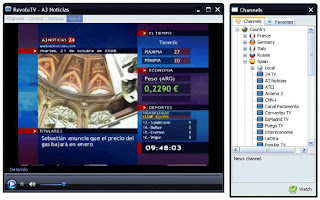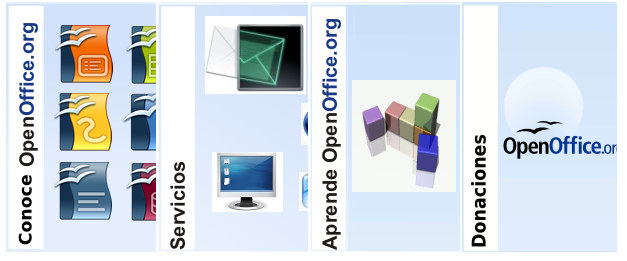La idea de los grupos es permitir la colaboración de los usuarios en beneficio de sus actividades, ya sean sociales, laborales, etc., una forma de organizar los contactos y facilitar que compartan información entre ellos.
La próxima vez que planees una fiesta con tu grupo de amigos podrán coordinar mediante un grupo, creando eventos, compartiendo fotos, enlaces, etc.; también un trabajo en grupo de la universidad, pueden ir corrigiéndolo en Facebook desde el chat en grupo o dejar recordatorios de lo que tienen que hacer en las publicaciones, mostrar avances enviando documentos, entre infinidad de usos que puedes darle a estos grupos.
Pero antes debes aprender a utilizarlos, por esa razón he elaborado esta Guía con lo necesario para manejar grupos.
1. Cómo Crear un Grupo
Si es que Facebook no te avisó de la actualización, ahora ya puedes visualizar en la sección izquierda la opción “Crear un Grupo”, debajo de Noticias, Mensajes, Eventos y Amigos. Ahí también verás los grupos a los que estás suscritos, ordenados por la frecuencia con la que interactúas en cada uno, si estás en muchos grupos tendrás que hacer clic en “Ver Todos”, para ver la lista completa.
Después de hacer clic en Crear un Grupo, una ventana aparecerá para que indiques el nombre, los miembros y privacidad del grupo.
Luego de colocar el nombre puedes elegir entre una serie de íconos que simbolicen de lo que se trata el grupo y seguidamente elegirás de tu lista de amigos de Facebook a las personas que deseas lo integren.
Finalmente la privacidad del grupo, lo cual es muy importante ya que por defecto está en Privado, pero puedes cambiarlo según cómo deseas que tu grupo opere. Las opciones son:
* Abierto: Todos en Facebook pueden ver el grupo y unirse, también aparecerá en las búsquedas y el contenido (fotos, videos, etc.) será visible para cualquier que ve el grupo, no sólo tus amigos o amigos de los miembros, cualquier usuario de Facebook.
* Cerrado: Todos en Facebook pueden ver el nombre y miembros del grupo, pero el contenido es sólo visible para los miembros.
* Secreto: Estos grupos no aparecerán en búsquedas y los que no son miembros no pueden ver ni el nombre del grupo ni la lista de miembros, mucho menos el contenido. El nombre del grupo tampoco aparecerá en los perfiles de los miembros.
Una vez concluido este paso, los miembros serán notificados con tu nuevo grupo.
2. Cómo editar el Grupo
Una vez creado el grupo, estarás en la página principal del mismo y allí puedes completar el proceso de configuración. Haciendo clic en Editar Grupo, podrás agregarle una descripción y cambiar la privacidad en caso sea necesario.
También puede elegir una dirección de email para el grupo, para que los miebros puedan publicar via correo electrónico, para ello haz clic en “Elegir dirección de correo para el grupo”, tipea el nombre que desees y verifica que esté disponible, todas las direcciones de correo terminarán en@groups.facebook.com
Cuando termines haz clic en Guardar Cambios.
3. Cómo agregar una imagen de perfil al Grupo
Haz clic en “Editar Grupo” y en la parte izquierda superior de la pantalla, debajo de Información Básica aparece la opción Foto de Perfil, allí podrás cargar una foto de tu PC o puedes capturar una con tu webcam.

4. Cómo editar las notificaciones del Grupo
Puedes personalizar cómo deseas ser notificado con las actualizaciones del grupo en “Editar la Configuración”, en la sección superior derecha de la página principal del Grupo. Puedes elegir ser notificado cuando: Un miembro publique o comente, un miembro publique, un amigo comente y sólo las publicaciones a las que me suscribí. Además puedes elegir si te notificarán via email, la cual está seleccioanda por defecto; si deseas que el grupo aparezca en la página de inicio y si quieres recibir mensajes del chat en grupo.
Estas configuraciones son sólo para ti, cada miembro tiene configuración propia.
5. Cómo agregar contenido a la Página Principal del Grupo
Obviamente creaste el grupo por una razón, así que es momento de agregarle contenido. En principio puedes escribir actualizaciones de estado, en el caso de Grupos cerrados y secretos es como tener una versión privada de Facebook, sólo para los miembros.
Los miembros del Grupo también pueden agregar enlaces, fotos, videos, eventos a la página principal, disponibles en la sección Compartir en la parte superior de la página.
La novedad son los Docs, ya que esto permite que los miembros compartan documentos de largo contenido sin que eso signifique verlo completamente en la página principal, ya que sólo se verá el enlace a él. Además estos Docs son como una especie de Wiki, ya que cualquier miembro puede crear o editarlos, lo interesante es que las versiones previas de los documentos pueden visualizarse utilizando flechas de desplazamiento.
6. Cómo empezar un Chat en Grupo
Chatear en Grupo permite a los miembros participar en sesiones de mensajería instantánea con otros miembros del Grupo. Para acceder a ello en la Página Principal del Grupo,a lado derecho debajo de la sección Miembros está la opción Chat en Grupo. Haz clic allí y se abrirá la ventana de Chat en la que se mostrará qué miembros del Grupo están conectados.
7. Cómo nombro administradores del Grupo
En la Página Principal del Grupo, haces clic en “Editar Grupo”, luego en la parte izquierda de la pantalla aparecerá Información Básica, Foto de Perfil y Miembros. En miembros aparecerán las fotos de cada uno de los miembros y la opción de darle derechos de Administrador.
Otra forma de hacerlo es en la parte superior derecha de la Página Principal, está la sección Miembros, allí haces clic en Ver Todos y nuevamente se mostrarán todos los miembros del Grupo, también haces clic en Ver Todos y aparecerá la opción de Nombrar Administrador a cualquiera de los miembros, así como también ver miembros bloqueados y solicitudes.
8. Cómo abandono un grupo
Si no estás interesado en participar en la actividad de un Grupo al cual te han agregado, sólo debes dirigirte a la página principal del Grupo y en la parte superior derecha, debajo de Miembros y Chat en Grupo, está la opción Abandonar Grupo, haces clic allí, confirmas tu decisión y ya no serás miembro.
9. Cómo eliminar un Grupo
Si creaste un grupo y te arrepentiste, existen dos opciones. Primero puedes abandonar el grupo cediendo tus privilegios de administrador a otro miembro o segundo eliminar a todos los miembros del Grupo (incluyéndote a ti mismo) y se borrará definitivamente el Grupo de Facebook.
Definitivamente estos nuevos Grupos de Facebook son de mucha utilidad, una vez que aprendas a utilizarlos empezarás a sacarles provecho. Espero que esta Guía te haya servido de ayuda, si tienes alguna otra duda no dudes en comentar.